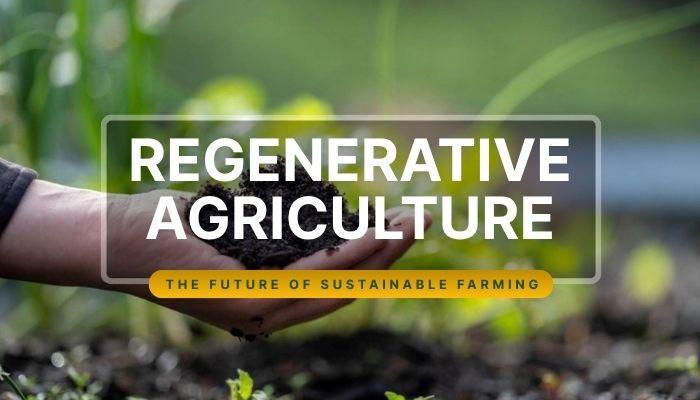We live in a digital world where securing your internet connection is priority number one. With the increasing threat of cyber attacks, if you secure your WiFi network, then you can protect your personal information from hackers and unauthorized tracking. If you’ve seen a “Privacy Warning WiFi” message on your device, particularly your iPhone and don’t know what’s going on, whether that means your data is in danger or how to fix it.
In this guide, we will explain what this warning means, why it is displayed, and, most importantly, how to secure your WiFi with some simple and practical tips.
What Does Privacy Warning WiFi Mean?
A WiFi Privacy Warning is issued when your device finds a security concern about the network itself. This usually happens when:
- Weak security protocols like WEP or WPA.
- The network is MAC address tracking enabled, which can be a privacy compromise.
- The connection is not encrypted; everything you do is exposed to hackers.
- Your router has an old firmware version that does not include security patches.
Apple, in fact, identifies these networks on iPhones and marks them so users are aware of possible security threats. On some Android devices and Windows computers, similar messages may appear, depending on security settings.
Also Read: How To Utilize Defense In Depth In Cybersecurity
Why Am I Seeing a Privacy Warning on WiFi?
In case your iPhone is under a privacy alert while connecting to a WiFi network, then it needs to be noted that there is a security threat behind it. Here’s the fundamental reason this happens and how you can fix it:
1. Public or Unsecured Networks
Most cafes, hotels, and airports with free WiFi don’t have strong encryption. Those networks are exposed to hackers with no difficulty, placing them at the top of the list of security threats. Always use a VPN on public WiFi.
2. Outdated Router Security
If your router still relies on outdated security protocols like WEP or WPA, your device may flag it as insecure. Move to WPA3 (or at least WPA2‑PSK with AES encryption) to be more secure.
3. Protected address feature not enabled
This practice is being changed on iPhone’s private MAC addresses to prevent tracking. When this feature is disabled, your device might alert you of privacy risks. Enable it by going to:
Settings > WiFi> Tap the network name > Enable ”Private Address.”
4. Network Settings Issue
In some cases, even a secure network will generate a warning because of a misconfigured router setting.
5. ISP Tracking and Privacy Concerns
Digital privacy warnings are available on your gadget level when some internet service providers (ISPs) collect and track user data. If you suspect that you are, consider the following:
- Encrypting your traffic with a VPN
- Inspecting your ISP’s privacy policies
- Change to a privacy-focused ISP
Final Tip: If this warning often appears on your home network, be sure to adjust your router’s settings and turn on private browsing options to minimize connection risks.
How to Fix Privacy Warning WiFi on iPhone

Do you see a privacy warning on WiFi? A secured network, weak security settings, or ISP tracking could be the reasons. Use private addresses, upgrade your router and turn to a VPN for a more secure connection.
1. Enable Private WiFi Address
The Private Address feature provides a disguise to your device’s MAC address, making it more challenging for networks to track your device.
- Go to Settings > Wi-Fi.
- Tap on the network name.
- Turn on Private Address.
- Reconnect to the network.
2. Change Security Settings On Your Router
If you can log in to your WiFi router’s settings, do the following:
- Log in to your router’s admin panel (most generally found at 192.168.1.1 or 192.168.0.1).
- Change security mode to WPA3 (WPA2 if WPA3 is not supported).
- Disable WEP or WPA as they are ancient and not secure.
- Make sure to update the router’s firmware to the latest version to benefit from security patches.
- Enables AES encryption for increased connection security.
3. Forget and Reconnect to the Network
If the message continues, try forgetting and re-adding the WiFi network:
- Go to Settings > Wi-Fi.
- Tap on the network and choose the “Forget This Network” option.
- Reconnect by entering the WiFi password.
4. Restart Your Device and Router
A simple restart is sometimes enough to clear network conflicts and the warning:
- Please turn off your router and modem and wait 30 seconds before plugging them in.
- Reboot your iPhone, Android device, or computer.
- Restore the WiFi connection and see if it works.
5. Reset Network Settings (Last Resort)
If none of that solves the problem, try resetting your network settings:
- Go to Settings > General > Transfer or Reset iPhone.
- Tap on Reset > Reset Network Settings.
- Your device will reboot and, you’ll have to reconnect to your WiFi network manually.
Also Read: What Are the Best Tools for Monitoring Cloud Security?
How to Secure Your WiFi Network from Privacy Warnings
Even if your Wi-Fi network runs smoothly, strengthening its security is not a bad idea to avoid warnings in the future and possible cyberattacks. Here’s what you can do:
1. Use a Strong Password
Make sure your WiFi password contains at least 12 characters with a combination of uppercase, lowercase, numbers and special characters.
2. Disable WPS (WiFi Protected Setup)
WPS is a tool that assists in connecting devices to a network, yet at the same time, is an acknowledged security risk. Turn it off in your router settings.
3. Hide Your SSID (Optional)
Hide your WiFi network name (SSID). However, this is not a guaranteed fix because sophisticated users can still identify hidden networks.
4. Use a Firewall
Most modern routers include a firewall as a feature. Make sure your router’s firewall is turned on to help protect you from external threats.
5. Enable Guest WiFi
If you have guests who visit often and need Wi-Fi access, set up a separate Guest Wi-Fi network with limited access.
6. Regularly Update Router Firmware
Security patches are commonly made available by router manufacturers. Regularly run a check on your router settings and upgrade the firmware to the current model.
Frequently Asked Questions (FAQs) about Privacy Warning WiFi
Q1. Is the Privacy Warning on WiFi Dangerous?
Not necessarily. It’s a warning that your network may not be secure. However, ignoring it could put your personal data at risk, especially on public networks.
Q2. Does My Network Have Privacy Warning About My iPhone?
Some WiFi networks with older security protocols or MAC tracking can trigger the warning. This message will not appear on secure networks that use WPA3 encryption.
Q3. Can I Use a VPN to Fix the Privacy Warning?
A virtual private network (VPN) might encrypt your data and make it more private, but if the network is insecure, it isn’t going to help with the warning. You are supposed to follow the prescribed workarounds.
Q4. Should I Avoid Using Public WiFi?
Yes, if possible. Public WiFi networks are less safe, so they are a prime target for cyberattacks. If you have to use one, avoid entering sensitive information and use a VPN.
Q5. Will Changing My Router Fix the Privacy Warning?
If you have an old router that doesn’t support either WPA3 or WPA2-PSK (AES), the solution is to buy a new router, which will fix the issue and also enhance security at the same time.
Final Thoughts
A privacy warning WiFi message is a valuable security alert, allowing you to use the Internet to remain safe. If you encounter this message, please check it and refer to our fixes above. Make sure your WiFi privacy is warning-free for a secure and reliable internet experience!
These security best practices help to ensure your data is protected from cyber threats and that your network does not become a target for those seeking unauthorized access. If you continue receiving privacy warnings, then contact your Internet Service Provider.